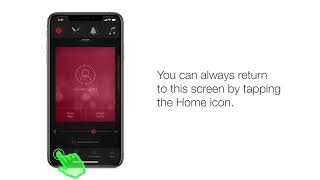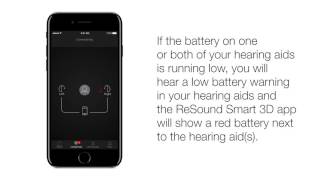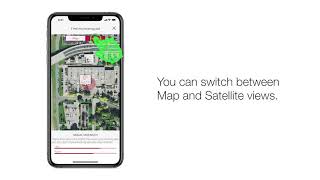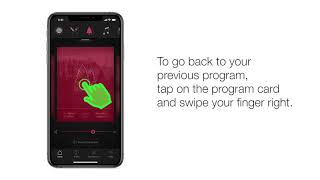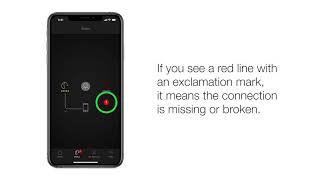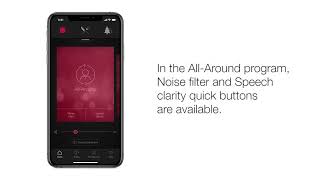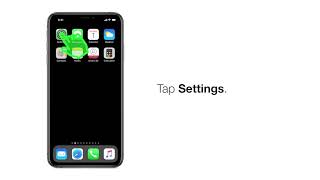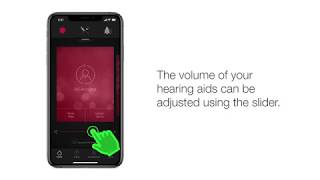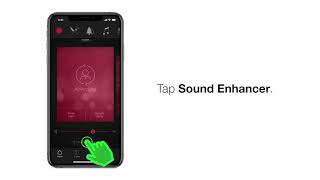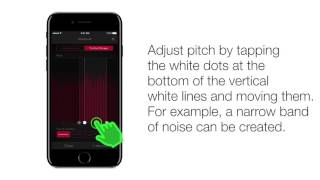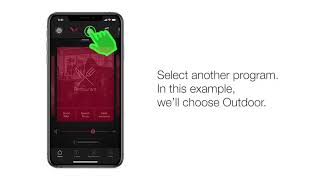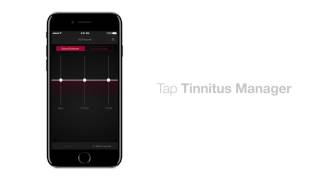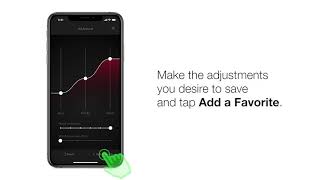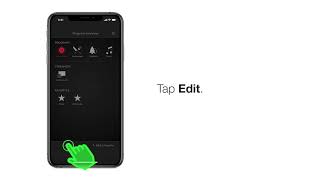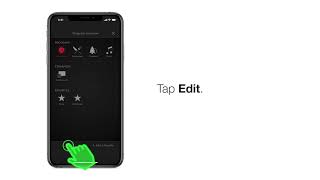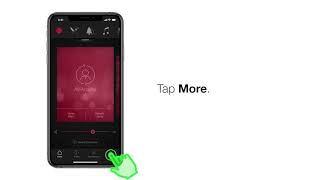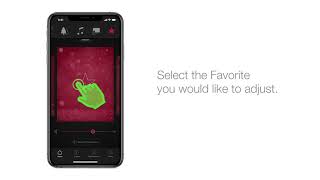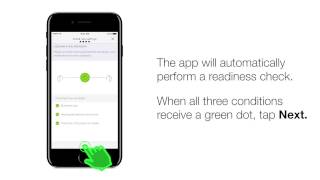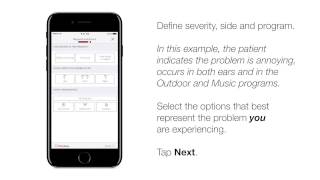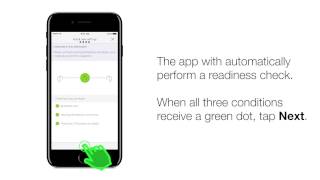Veelgestelde vragen
Geschiktheid
Van start
Het ligt eraan of u een Apple- of een Android-apparaat heeft:
- Apple-apparaat (iPhone, iPad of iPod touch): U dient de hoortoestellen eerst te koppelen met iOS. Ga naar Instellingen -> Algemeen -> Toegankelijkheid -> gehoorapparaten. Uw iPhone zoekt nu uw hoortoestellen. Herstart uw hoortoestellen door de batterijlades op uw hoortoestellen te openen en te sluiten. Ziet u ze op het scherm, tik er dan op en tik vervolgens op Koppel (2x bij twee hoortoestellen) en de toestellen worden gekoppeld. Open nu de app en volg de aanwijzingen.
- Android-apparaat (smartphone, tablet): Open de app en volg de aanwijzingen om van start te gaan. Koppel de hoortoestellen niet rechtstreeks via het Bluetooth-menu.
Controleer het volgende:
- Zijn uw hoortoestellen gekoppeld aan andere smartphones in de kamer? Zo ja, ontkoppel ze dan eerst voordat u een nieuwe smartphone aan uw hoortoestellen koppelt.
- Zijn de hoortoestellen al ingeschakeld? Zo ja, zet ze uit en wacht met het inschakelen totdat het koppelproces is gestart in de app.
- Zijn uw hoortoestellen al gekoppeld via het Bluetooth-menu van de telefoon? Zo ja, laat de smartphone de hoortoestellen vergeten (hef de koppeling op in het Bluetooth-menu) en koppel ze nu via het menu van de app.
- Zegt de app 'Probeer opnieuw' tijdens het koppelen of verbinden? Zo ja, schakel de hoortoestellen uit en probeer het opnieuw. Als u steeds geen verbinding kunt maken en het apparaat komt niet in de lijst voor, dan is het toestel niet geschikt voor de app.
Geluidsaanpassingen
U kunt op vier manieren de gemaakte aanpassingen herstellen:
1) Ga naar ‘Sound Enhancer’ en tik op 'Herstellen' linksonder in het scherm. Hiermee herstelt u alle instellingen behalve het volume.
2) Markeringen op de schuifregelaars voor volume, lawaaireductie, spraakfocus en windruisreductie geven de standaardinstellingen aan. Zet de schuifregelaars op deze markeringen. Bas-/Midden-/Hoge tonen staan standaard op 0.
3) Als u een sneltoets op het beginscherm heeft geactiveerd, tik hier dan weer op om hem te deactiveren.
4 ) Open en sluit de batterijlades van uw hoortoestellen om ze te herstarten. Dit herstelt ze naar de oorspronkelijk aangepaste instellingen.
ReSound e-Assist
Doe het volgende:
- Controleer of u een netwerkverbinding heeft (Wifi of 4G, 5G).
- Heeft u een netwerkverbinding en u ziet ReSound e-Assist niet? Plaats dan uw vinger op het menu ‘Mijn ReSound’ en veeg omlaag op het scherm. Het menu ververst zich.
- GN Online Services is mogelijk tijdelijk niet beschikbaar. Heeft u bovenstaande opties gecontroleerd, probeer het dan later opnieuw.
- Ga naar uw hoorspecialsit. Hij controleert de firmware en werkt deze zo nodig bij.
- Gebruik de Smart 3D app om de hoortoestelsoftware bij te werken. Ga naar Mijn Resound -> Software-update voor hoortoestellen.
ReSound e-Assist moet worden geactiveerd, ga in de app naar Mijn Resound en klik op ´ReSound e-Assist activeren´.
Connectiviteit
Meestal is de verbinding tussen de hoortoestellen en het mobiele apparaat verloren gegaan. Een klein rood tekentje op het icoon ‘Connectiviteit’ geeft aan dat de verbinding is verbroken. Ga naar het scherm ‘Connectiviteit’, tik op het icoontje bij de verbroken verbinding en zie hoe uw weer verbinding maakt.
U kunt ook uw Bluetooth-functie op uw smartphone uit en weer aan doen. Op de meeste mobiele apparaten veegt u daarvoor vanaf de onderzijde van het scherm naar boven (Apple) of vanaf de bovenkant van het scherm omlaag (Android). Tik op het Bluetooth-icoontje om het uit te schakelen. Wacht een paar seconden, tik er weer op en u schakelt het weer in.
Sommige gebruikers hebben problemen met de verbinding van hun hoortoestellen nadat de telefoon opnieuw is opgestart terwijl iOS 15.4 draait. Om de verbinding te herstellen, moet u de volgende stappen volgen:
1. Open de ReSound Smart 3D / ReSound Smart app
2. Ga naar instellingen -> toegankelijkheid -> hoortoestellen.
3. Ga naar aangesloten hoortoestel(len) en druk op 'vergeten'
4. Start het hoortoestel(len) opnieuw op en verbind de hoortoestellen opnieuw in de toegankelijkheidsinstellingen van iOS
5. Ga naar ReSound Smart 3D / ReSound Smart app en voltooi het koppelingsproces
Opmerking: Vermijd het herstarten van de iPhone, omdat u dan de bovenstaande stappen moet herhalen.
Om het probleem definitief op te lossen, dient u te updaten naar de meest recente iOS-versie 15.4.1. die op 31 maart is uitgebracht
Streamen
Als directe Android streaming niet wordt ondersteund door uw hoortoestel of Android telefoon, kunt u de ReSound PhoneClip + gebruiken om geluid te streamen.
Volg deze stappen:
1. Zorg ervoor dat uw hoortoestel is bijgewerkt naar de nieuwste firmware versie met behulp van ‘Hoortoestelsoftware updates’ in het My ReSound-menu van uw app.
2. Zorg ervoor dat u de nieuwste versie van ReSound Smart 3D hebt geïnstalleerd en dat u probeert te koppelen met een Android telefoon die directe Android streaming naar gehoorapparaten ondersteunt.
3. Ga naar het Bluetooth-menu van uw telefoon en ontkoppel uw gekoppelde hoortoestel (als er een gekoppeld is).
4. Open de app en de koppelinstallatie zal automatisch herstarten. Voltooi de stappen om uw hoortoestel correct te verbinden.
• Android telefoon met Android versie 10 of nieuwer
• De fabrikant van uw telefoon moet ondersteuning voor Android streaming naar gehoorapparaten in uw telefoonmodel hebben geïmplementeerd
• ReSound ONE, ReSound ENZO Q, ReSound LiNX Quattro hoortoestellen met firmware versie 1.0.43 of nieuwer
• ReSound Smart 3D app versie 1.5.0 of nieuwer
Overig