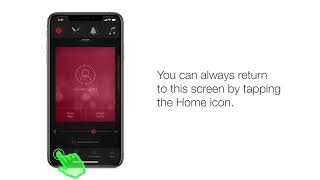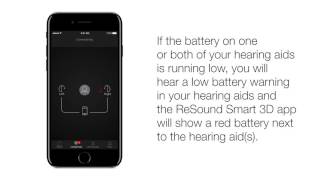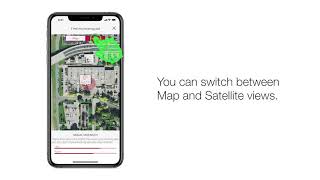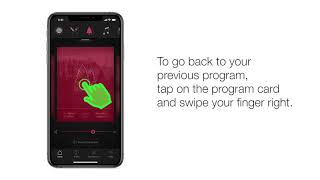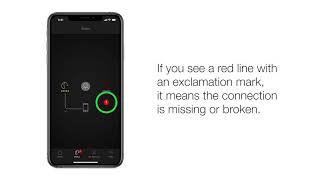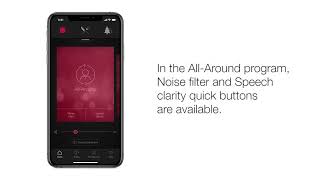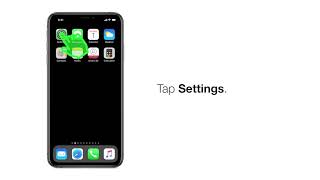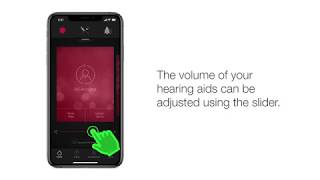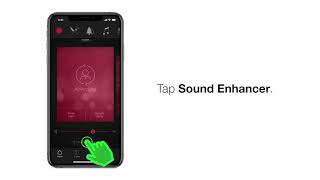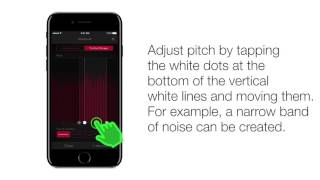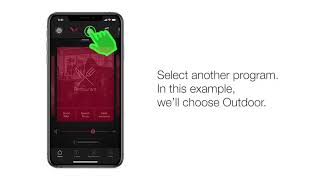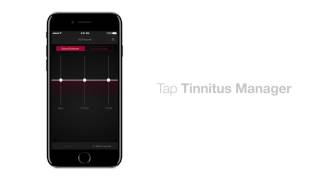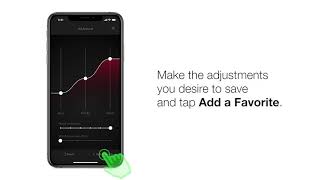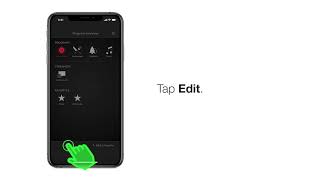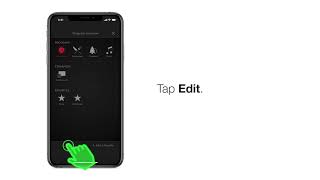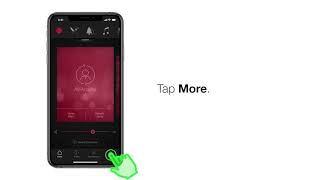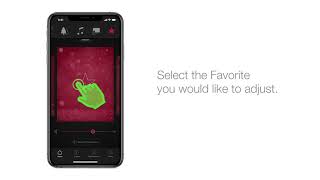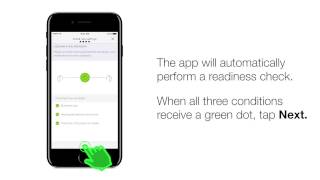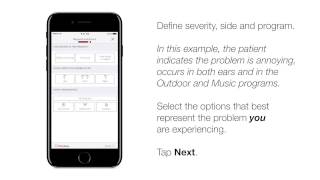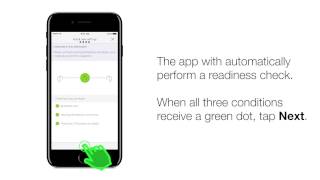Frequently asked questions
Compatibility
Getting started
It depends on whether you have a compatible Apple or an Android device:
- iPhone, iPad or iPod touch: You need to first pair the hearing aids with iOS. Go to Settings -> General -> Accessibility -> Hearing Devices and your mobile device will search for hearing aids. Open and close the battery doors on your hearing aids. Tap when they are shown in the display and then tap Pair (twice for two hearing aids) and your devices will be paired. Now open the app and follow the flow to Get started.
- Android device: Open the app and follow the flow to Get started. Do not pair the hearing aids to the device’s OS.
Please check the following:
- Are the hearing aids paired to other smartphones in the room? If yes, please unpair/forget from other devices before proceeding with any pairing on a new device.
- (For professionals) Are the hearing aids connected to an Airlink/NOAHlink before starting the pairing? If yes, please disconnect before proceeding with any pairing on a new device.
- Are the hearing aids powered on before starting the pairing? If yes, wait to power on the hearing aids until after the pairing process has been started in the app.
- Are the hearing aids paired via the phone’s Bluetooth menu already? If yes, forget the hearing aid pairing from the device, restart the hearing aids, and pair from the app menu instead.
- Is the app reporting ‘Try again’ in the pairing or connect process? If yes, power off the hearing aids and try again. If it consistently won´t connect and the device is not whitelisted, the device is not compatible.
Sound adjustments
There are four ways to reset the adjustments you made:
1) Go to Sound Enhancer and tap ‘Reset’ at the bottom of the screen. This will reset all adjustments except volume.
2) Marks on individual sliders for volume, Noise Reduction, Speech Focus, and Wind Noise Reduction indicate default settings. Set the sliders to those marks to reset. Treble/middle/bass are default at 0.
3) If you activated a Quick button on the Home screen, simply tap the button again to deactivate.
4) Open and close the battery doors of the hearing aids to restart them. This resets them to the fitted settings.
ReSound Assist
Do the following:
- Check that you have a network connection (Wifi or cellular).
- If you have a network connection and ReSound Assist does not show, place your finger on the My ReSound menu, and swipe down on the screen. This will refresh the menu.
- GN Online Services may be temporarily unavailable. If you checked the above, please try again later.
- Visit your hearing care professional, who can check and update the firmware for you.
- Use the Smart 3D app to update the hearing aid software. Navigate to My Resound -> Hearing aids software update.
ReSound Assist needs to be activated, navigate to My Resound and click “Activate ReSound Assist”.
Connectivity
If the app loses connection, it is typically the connection between the hearing aids and the mobile device that has been lost. A small red badge on the Connectivity button will notify you that the connection is lost. Go to the Connectivity screen and tap the marked point of lost connection for guidance on how to reestablish connection.
It is also a good idea to turn off the Bluetooth on your mobile device and turn it on again. On most mobile devices, this can be done in a control panel by swiping up from the bottom of the screen (Apple) or down from the top of the screen (Android). Tap the Bluetooth icon to turn it off, wait a couple of seconds and then tap it again to turn it on.
Some users experience issues with their hearing aids disconnecting after phone is rebooted while running iOS 15.4. To restore the connection, you need to follow these steps:
1. Open the ReSound Smart 3D / ReSound Smart app
2. Go to settings -> Accessibility -> Hearing aids.
3. Go to connected hearing aid(s) and press ‘Forget’
4. Reboot hearing aid(s) and reconnect hearing aids in iOS accessibility settings.
5. Go to ReSound Smart 3D / ReSound Smart app and complete pairing process.
Note: Avoid rebooting iPhone as this requires repeating the above steps.
To permanently resolve the issue, please update to the most recent iOS version 15.4.1 released on March 31st.
Streaming
If direct Android streaming is not supported by your hearing aids or Android phone, you can use the ReSound PhoneClip+ to stream sound.
Follow these steps:
1. Make sure your hearing instruments are updated to the latest firmware version by using ‘Hearing aid software updates’ in your app’s My ReSound menu.
2. Ensure sure you have the latest version of ReSound Smart 3D installed, and that you are trying to pair to an Android phone supporting direct Android Streaming to Hearing Aids.
3. Go to your phone’s Bluetooth menu and unpair your paired hearing aids, if any.
4. Open the app and it will automatically restart the pairing flow, which you must complete to bond the hearing aids correctly
• Android phone running Android version 10 or later
• Your phone manufacturer must have implemented support for Android Streaming to Hearing Aids in your phone model
• ReSound Key, ReSound ONE, ReSound ENZO Q and ReSound LiNX Quattro hearing aids with firmware version 1.0.43 or later
• ReSound Smart 3D app version 1.5.0 or later
Other
Demo mode simulates the app features as if you were connected to a hearing aid. For example, you can change programs and adjust in the Sound Enhancer. You can choose Demo mode in the entry flow or enable/disable Demo mode under More in the app.